You can easily add images, GIFs and videos to help bring your comments to life. Here's how to post an image in your comment.
Enhance your comments by adding images directly within the Insticator Commenting platform. Here's how you can share visual content easily:
- Start by clicking on the "Add image" icon:

- A dialog box will appear, inviting you to choose an image from your device for upload:
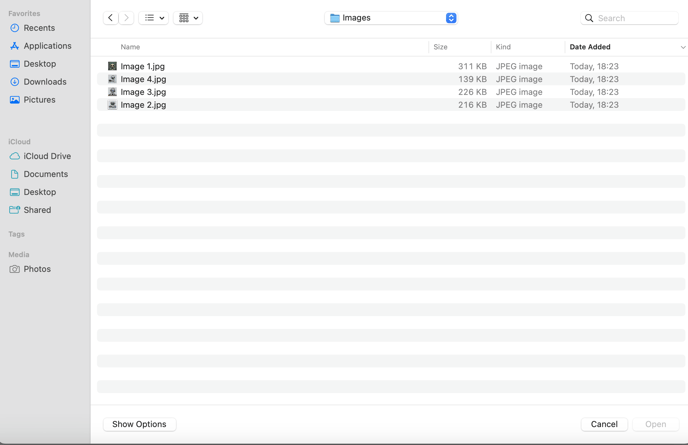
- Navigate to and select the image you wish to share. Once selected, it will be highlighted, indicating you can proceed by clicking "Open":
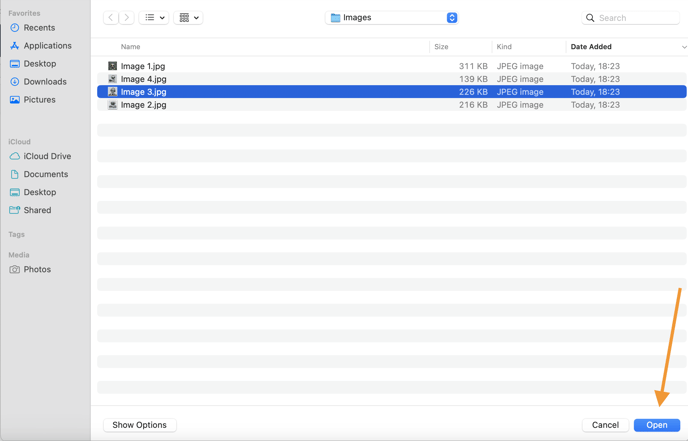
- Your chosen image will then upload and be visible within the Commenting Unit. You have the option to accompany your image with text or let the image stand alone. When you're ready, click "Post" to share your image with the community:

- Your comment, now enriched with your image, will be visible for all to see and enjoy:

You can also copy and paste an image directly into the text box.
And there you have it! You're all set to make your comments more engaging and visually appealing. Happy commenting! 👍👍👍
.png?height=120&name=INSTICATOR%20LOGO%202022%20BLUE%20(1).png)