You can easily style your comments with some basic formatting options. Below, we'll walk you through these options.
Insticator makes it easy to format the text of your comments without the need for markdown syntax. Simply use the formatting shortcuts available within the text input box:
Bold Text
- To bolden the text, first highlight the desired words.
- Then, click "Formatting" and select the "Bold" option from the formatting menu.
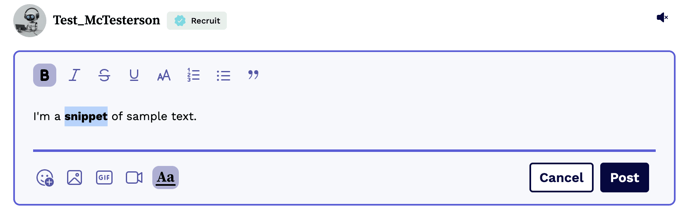
Italics
- For italic text, highlight the words you wish to format.
- Click "Formatting" and choose the "Italic" option in the formatting menu.
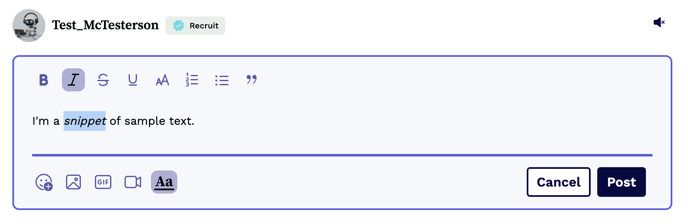
Strike-Through
- To strike through text, select the words you want crossed out.
- Click "Formatting" and then select the "Strike-Through" option from the formatting menu.
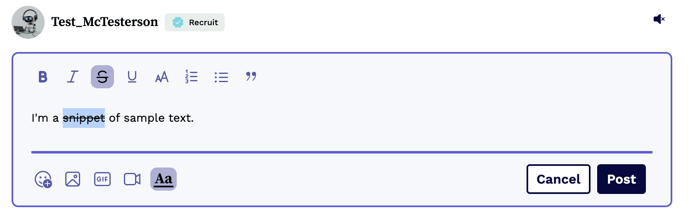
Underline
- To underline text, highlight the words you want emphasized.
- Click "Formatting" and choose the "Underline" option in the formatting menu.
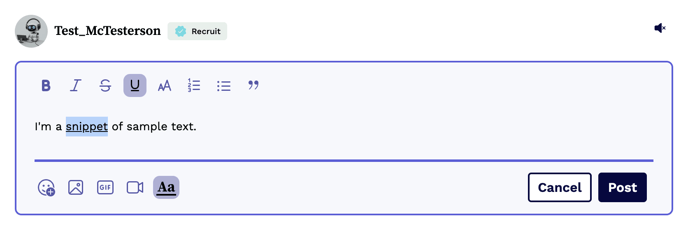
Creating a Bulleted List
- Highlight the text you wish to format into a bulleted list.
- Click "Formatting" and then select the "Bullet List" option from the formatting menu.
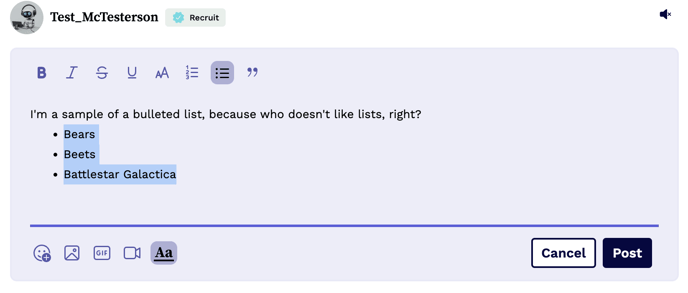
Creating an Ordered List
- To format text into an ordered list, highlight the desired text.
- Click "Formatting" and choose the "Ordered List" option from the formatting menu.
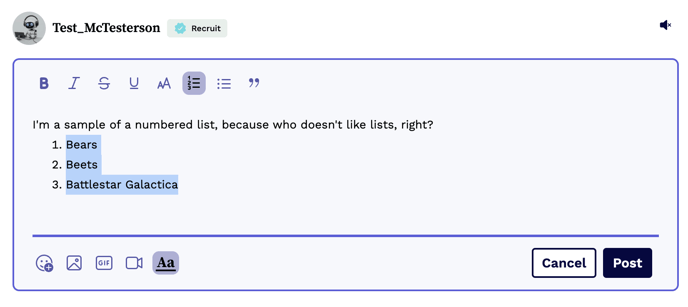
Quoted Text
- For quoting text within your comment, first highlight the text.
- Click "Formatting" and select the "Blockquote" option from the formatting menu.
- The selected text will appear as a quote in your comment.
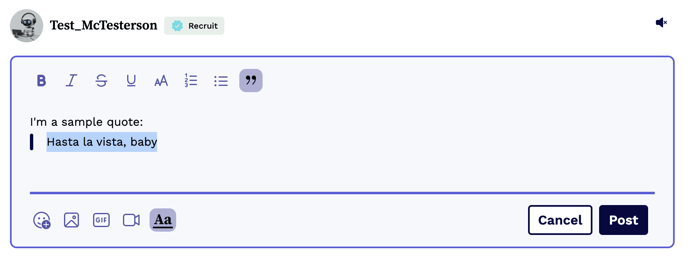
Changing the Size of Your Text
- To change text size, highlight the text you wish to resize.
- Click "Formatting" and select the "Text Size" option from the formatting menu.
- Choose from three default sizes: Large, Normal, or Small.
- Your text will then appear in the selected size.
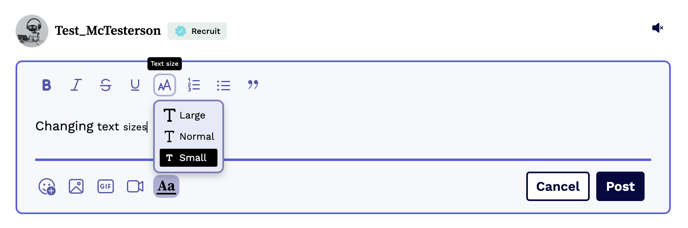
Enjoy commenting!
.png?height=120&name=INSTICATOR%20LOGO%202022%20BLUE%20(1).png)